Por meio de integração via Zapier, instruindo à como receber notificações por e-mail
O Zapier é uma plataforma que permite integração com diversas outras plataformas, e também acionamento de triggers para disparos de e-mail, SMS, Webhooks, entre outros.
Neste exemplo iremos utilizar o disparo de e-mail, que tem sido mais presenciado como uma demanda da maioria dos clientes EngagED.
Para isso, basta acessar sua conta do Zapier, (Caso não tenha criado uma, clique aqui e após isso retome este passo a passo), e clicar no botão "Make a Zap"
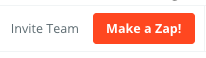
1. Clique em "Search hundreds of Apps" e comece a digitar "EngagED" (caso não esteja encontrando, será necessário solicitar um convite para utilizar a EngagED no Zapier. Para isso clique aqui e saiba como).
OBS: Opte sempre pela versão mais recente (maior número).
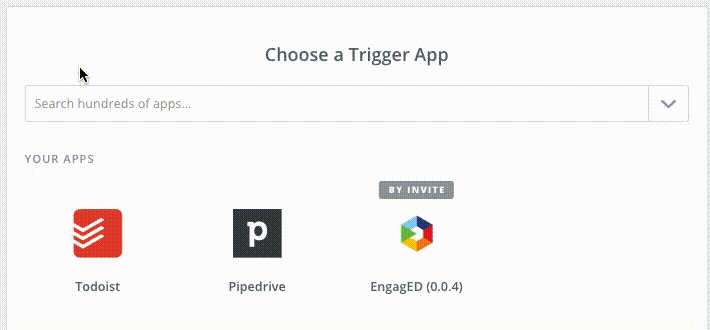
2. No segundo passo clique na opção "Lead Status Changed" e em seguida em "Save + Continue"

3. Selecione a opção mais recente de sua conta da EngagED integrada ao Zapier e clique em "Continue".
OBS: Caso não tenha autenticado sua conta no Zapier, basta clicar aqui e seguir este passo a passo de nossa Central de Ajuda.
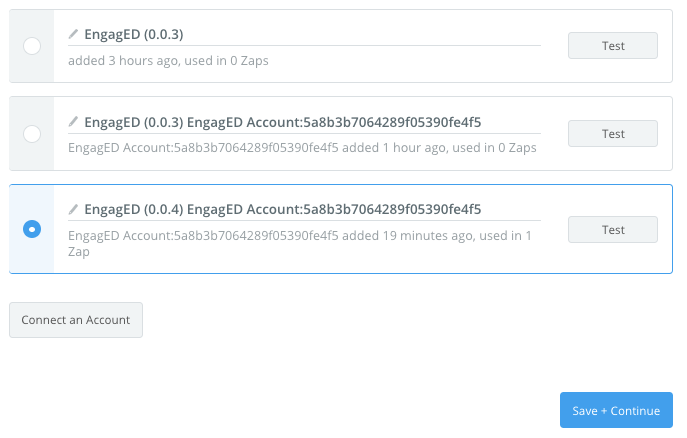
4. Aparecerá as diferentes opções de filtro que poderá utilizar.
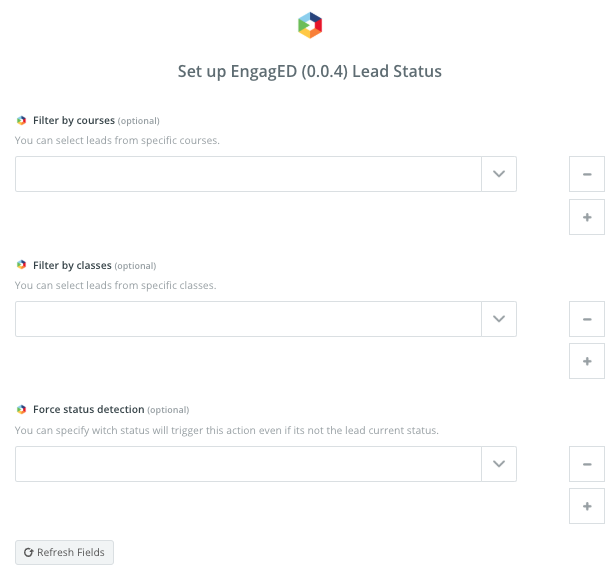
Filter by courses: caso queira filtrar para receber as notificações de determinados cursos (se deixar vazio, receberemos as notificações de qualquer curso). Neste exemplo deixarei vazio.
Filter by classes: caso queira filtrar para receber as notificações de determinadas turmas (se deixar vazio, receberemos as notificações de qualquer turma). Neste exemplo deixarei vazio.
Force status detection: qual status queremos receber notificações. Neste exemplo, como queremos as notificações apenas de quem finalizou a inscrição, então iremos optar por "Enrollment Completed - onboarding" e clicamos em "Continue"
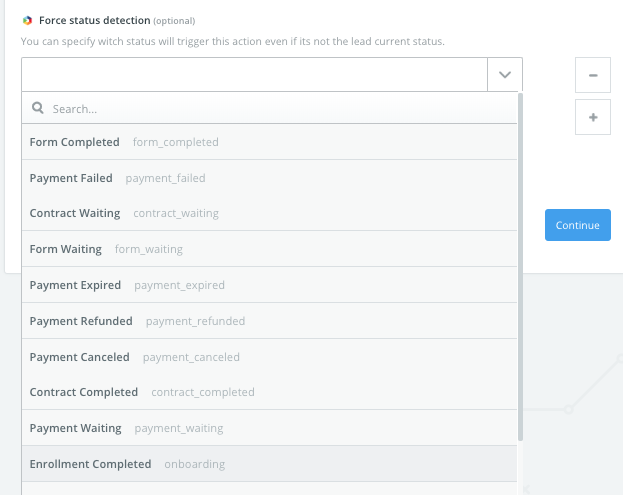
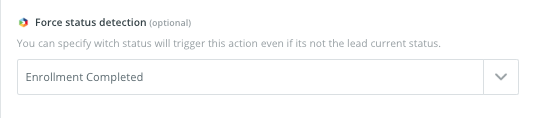
5. Na próxima etapa o Zapier irá buscar por exemplos de resultados filtrados em sua conta da EngagED para poder utilizar na integração com o e-mail e facilitar a montagem do seu disparo. Selecione um dos exemplos e clique em "Continue"
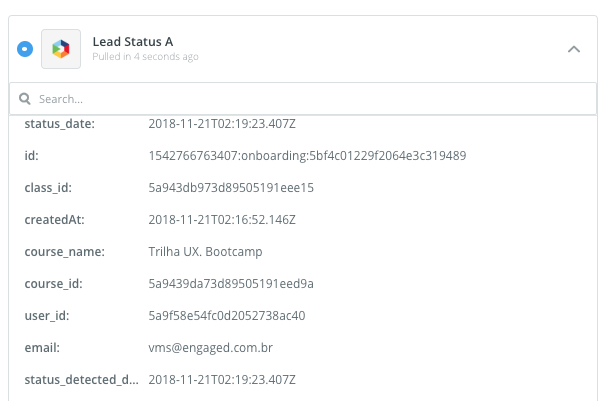
6. Em seguida no canto esquerdo clique em "Add a Step".
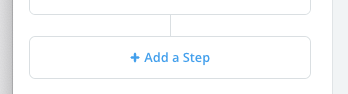
7. Selecione "Action/Search":
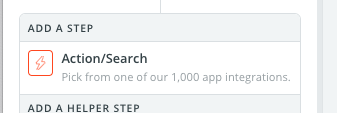
8. Selecione a opção "Email"
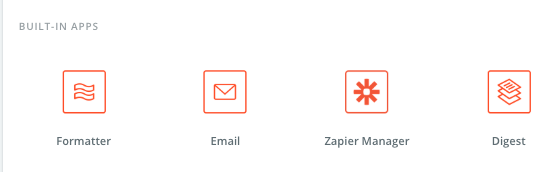
9. Selecione a opção "Send Outbound Email" em seguida clique em "Save + Continue"
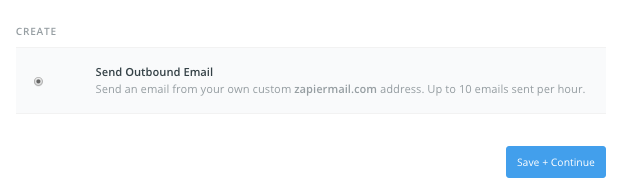
10. Preencha com os campos condizentes com a configuração que queira realizar.
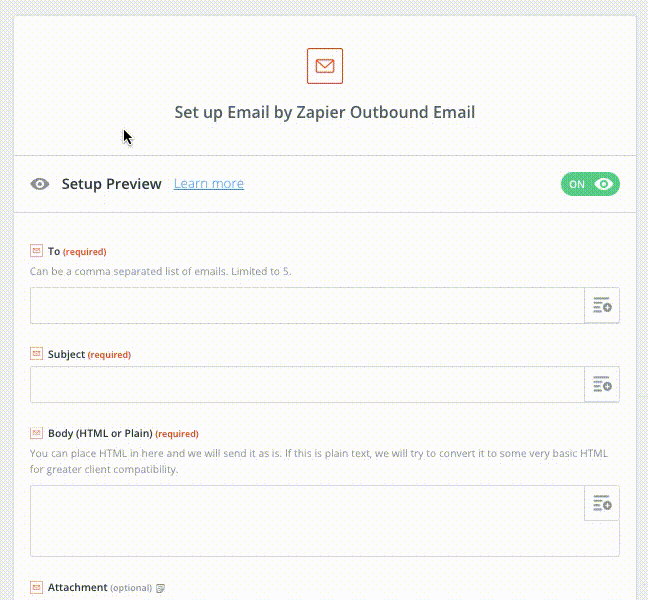
To: para quais endereços de e-mail pretende disparar (até 5 e-mails), separados por virgula, por exemplo: email1@xpto.com.br, email2@xpto.com.br.
Subject: Assunto do e-mail.
Body (HTML or Plain): preencha com o corpo do e-mail. Neste caso tenha total liberdade em elaborar o corpo como quiser, inclusive utilizando variáveis extraídas do exemplo que selecionou na etapa 5 para preencher com os campos que gostaria. Para isso clique no ícone

Attachment: Caso queira incluir algum anexo.
From Name: Nome do remetente do e-mail para que receba os e-mails.
Reply To: Caso queira configurar um endereço de e-mail para receber as respostas deste e-mail.
Cc: Emails que irão em cópia (até 5 emails)
Bcc: Endereços de e-mail em cópia oculta (até 5 emails)
Force Linebreaks? : Caso queira receber e-mails sem espaçamentos e quebras de linha.
OBS: O exemplo do Gif acima atende a maioria dos casos. Seguindo ele já satisfará o que precisa em seu cenário provavelmente, não necessariamente sendo necessário campos de Attachment, Reply To, Cc, ou Bcc por exemplo.
Após isso clique em "Continue"
11. Caso queira realizar um teste, clique em "Send Test To Email by Zapier" na etapa seguinte, e receberá um e-mail de teste disparado para o e-mail preenchido no item "To" da etapa anterior. Se quiser pular esta etapa clique em "Skip Test".

12. Em seguida, atribua um nome para esta integração e clique em cima do "OFF" para ativar a integração tornando "ON".
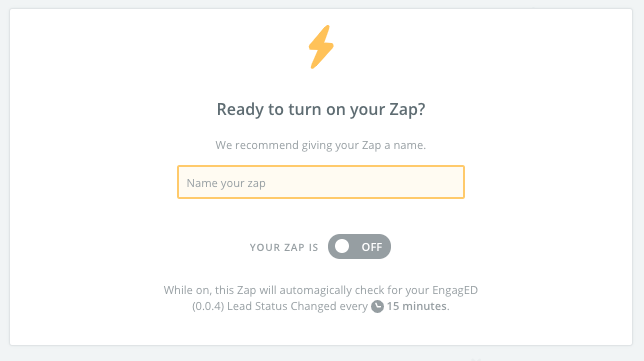
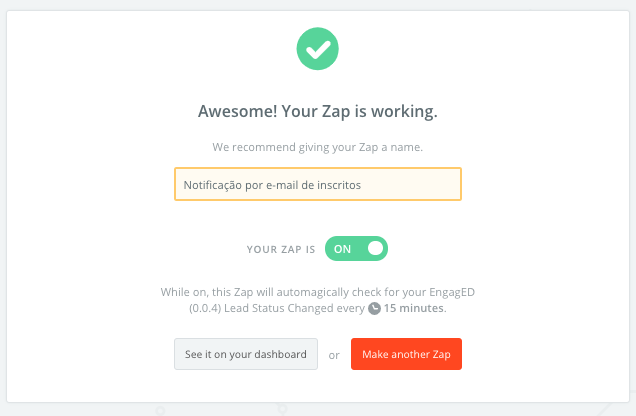
Pronto! Agora para toda inscrição realizada para quaisquer cursos e turmas, receberá um e-mail nos endereços de e-mail atribuídos.
