Neste artigo, vamos orientá-lo(a) sobre como hospedar seu vídeo no YouTube e, em seguida, inseri-lo na plataforma EngagED.
A plataforma EngagED oferece suporte a uma variedade de formatos de mídia, como vídeos, quizzes, textos ricos e arquivos anexos. Dentre eles, o vídeo é a mídia mais utilizada nos cursos cadastrados.
Embora recomendemos o uso de plataformas pagas, como Vimeo ou Panda Vídeo, para garantir a segurança e exclusividade do seu conteúdo, entendemos que em algumas situações é possível utilizar o YouTube para hospedar certos vídeos. Este artigo vai guiá-lo(a) pelo processo de hospedagem de vídeos no YouTube e sua inserção na EngagED, ideal para casos em que a distribuição aberta de alguns conteúdos é permitida ou desejada.
Caso você queira mais informações sobre utilização do Vimeo ou Panda Video para hospedar seus cursos, vou deixar dois artigos auxiliares abaixo.
Como configurar um vídeo do Panda Video na Área de Membros?
Como configurar um vídeo do Vimeo na Área de Membros?
A EngagED tem parceria com a Panda Vídeo, contratando a partir do link abaixo, você terá 25% de desconto durante o seu primeiro ano de uso.
https://dashboard.pandavideo.com.br/?coupon=ENGAGED2512&ref=ztu2nzk&plan=silver#/signup
Tópicos:
1) Como usar o YouTube para hospedar seus vídeos.
2) Como inserir vídeos hospedados no YouTube na EngagED.
1) Como usar o YouTube para hospedar seus vídeos.
1.1) Crie uma conta no YouTube (se ainda não tiver uma)
Para isso, você precisa de uma conta Google. Se já tiver uma, siga os passos a seguir. Se não tiver, crie uma conta Google:
- Acesse www.youtube.com.
- No canto superior direito, clique em "Fazer login"
- Clique em "Criar conta" para criar uma nova conta Google.

1.2) Acesse o YouTube Studio
- Com sua conta do YouTube logada, vá até a página principal do YouTube.
- No canto superior direito, clique no ícone de uma câmera com um "+" dentro.
- No menu suspenso, selecione "Enviar Vídeo" para já enviar seu vídeo no Youtube Studio.

1.3) Inicie o upload do vídeo
- Agora, será aberta uma janela para você selecionar o vídeo do seu computador. Clique em "Selecionar arquivo" e escolha o vídeo que deseja enviar. Você também poderá arrastar o vídeo para dentro da janela.

1.5) Preencha os detalhes do vídeo
Durante o upload, você precisará adicionar algumas informações sobre o vídeo:
- Título: Insira um título claro e atrativo para o seu vídeo.
- Descrição: Adicione uma descrição detalhada que explique do que se trata o vídeo.
- Miniatura: Você pode escolher uma miniatura automática ou fazer o upload de uma personalizada.
- Playlist: Se você quiser adicionar o vídeo a uma playlist, você pode fazer isso nessa etapa.
- Público-alvo: Especifique se o vídeo é adequado para crianças ou não.
1.6) Escolha a visibilidade do vídeo
Escolha entre a opção Público ou Não listado
- Público: O vídeo será visível para todos e aparecerá nas pesquisas.
- Não listado: O vídeo só estará disponível para quem tiver o link.
Recomendamos sempre a opção "Não listado" uma vez que dificulta um pouco que seu conteúdo fique disponível para todos.
Cuidado: Se você selecionar outras opções, seu vídeo para não ser reproduzido na EngagED.
1.7) Publique o vídeo
- Após preencher todas as informações e ajustar as configurações, clique em Publicar.
- Pronto! O seu vídeo estará hospedado no Youtube.
Após concluir o processo de upload do seu vídeo, o próximo passo é inseri-lo na plataforma EngagED. Vamos lá.
2) Como inserir vídeos hospedados no YouTube na EngagED.
Adicionar o vídeo que você já configurou no YouTube à plataforma EngagED é um processo rápido e fácil. Abaixo, apresentamos um guia passo a passo para ajudá-lo:
2.1) Acesse sua conta EngagED
Para acessar sua conta entre em admin.online.engaged.com.br
2.2) Acesse o seu curso e aula que você deseja incluir o vídeo

3.2) Selecione "Video" na Mídia da aula, e então cole o link do vídeo do youtube que você acabou de hospedar.

3.3) Para finalizar, clique no "Enter" do seu teclado e então salve a aula em "Salvar"
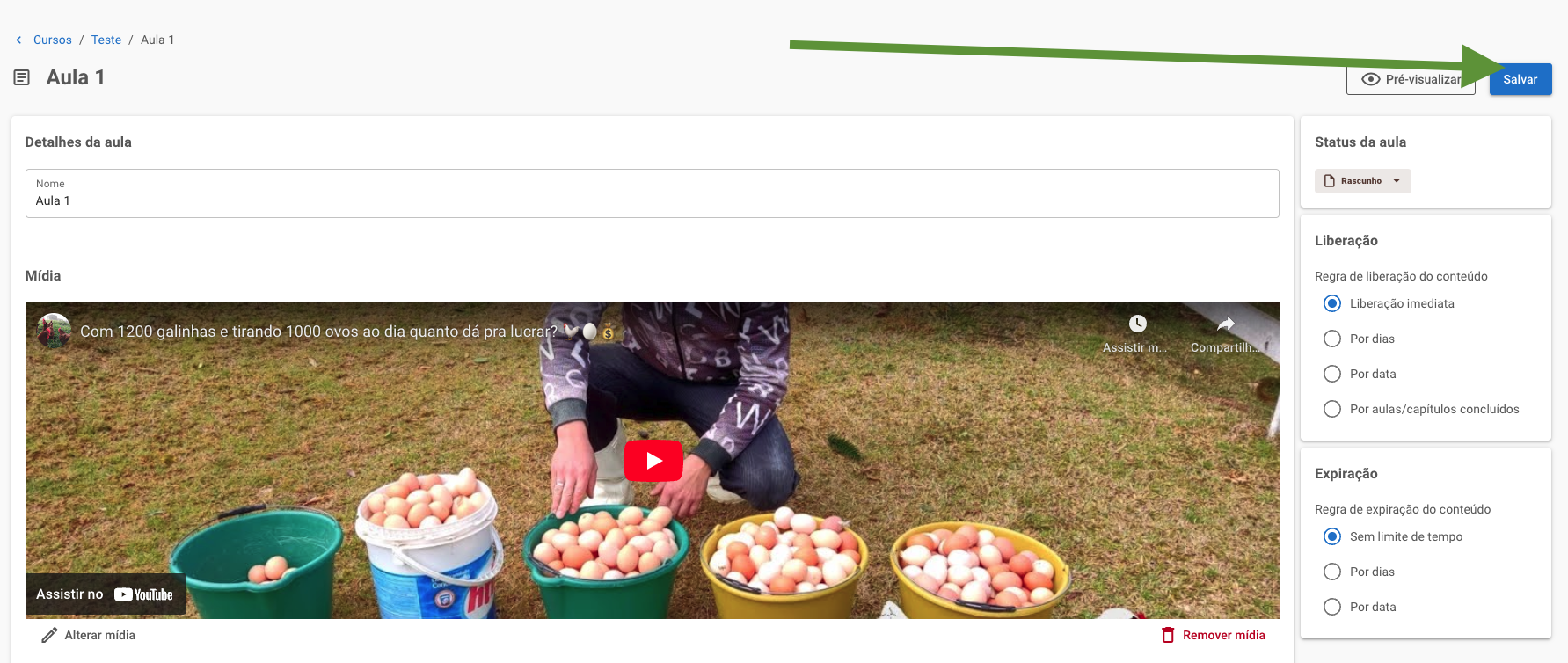
Assim que você estiver com o conteúdo do curso finalizado, não esqueça de alterar o status da aula e do curso para "Publicado"
Pronto, agora você pode publicar a aula para todos os seus clientes! Ficou com alguma dúvida? Entre em contato com nossa equipe de suporte.
