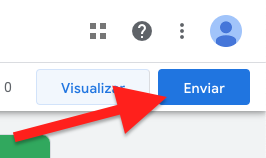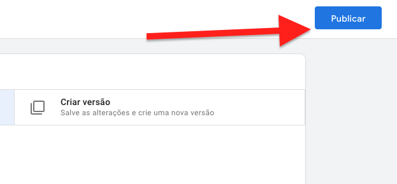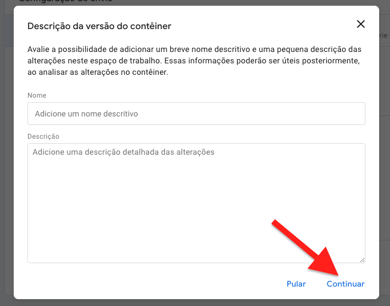Nesse artigo você vai encontrar as instruções de como integrar a EngagED em seu GA4
A EngagED Sales possuí algumas integrações já disponíveis de forma nativa, entre as ferramentas do Google, temos com o Universal Analytics e o Tag Manager.
Já para o Google Analytics 4, é necessário alguns passos adicionais para realizar a integração. Veja abaixo:
1) Realize a integração com o Google Tag Manager
Se você já realizou essa integração, pule direto para o passo 2, mas se ainda não realizou basta clicar aqui para entender como configurar.
2) Criar 3 variáveis dentro do seu Tag Manager
Para criar uma variável, basta clicar em "Variáveis" no menu lateral esquerdo e então no bloco "Variáveis definidas pelo usuário" clique em "Nova"
- 2.1) Variável "value" (Configure exatamente como na imagem abaixo, diferenciando maiúsculas e minúsculas, e clique em "Salvar")
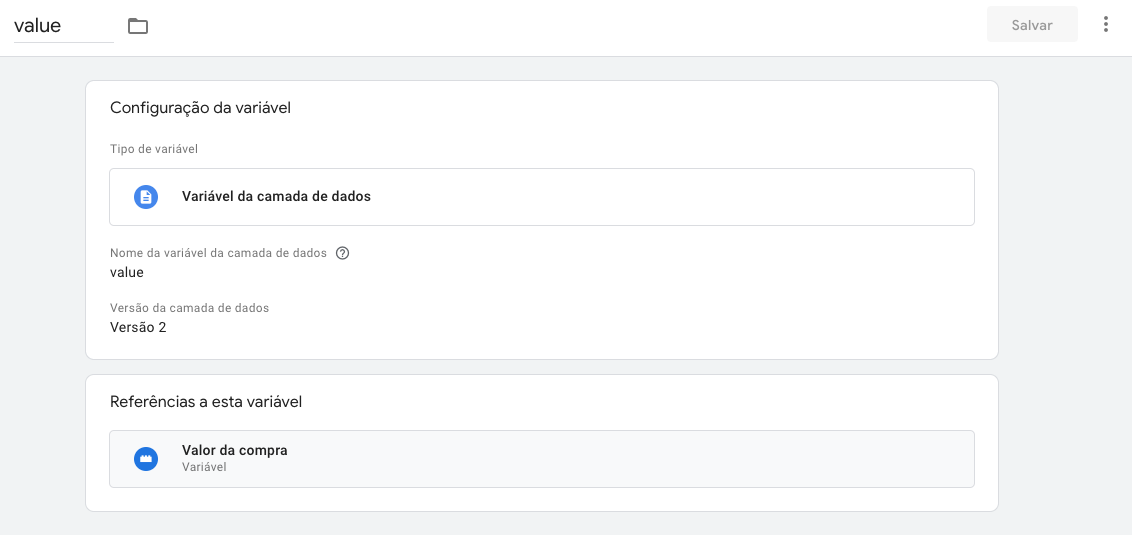
Nome: "value"
Tipo de variável: Variável da camada de dados
Nome da variável da camada de dados: "value"
Versão da camada de dados: Versão 2
- 2.2) Variável "item_id" (Configure exatamente como na imagem abaixo, diferenciando maiúsculas e minúsculas, e clique em "Salvar")
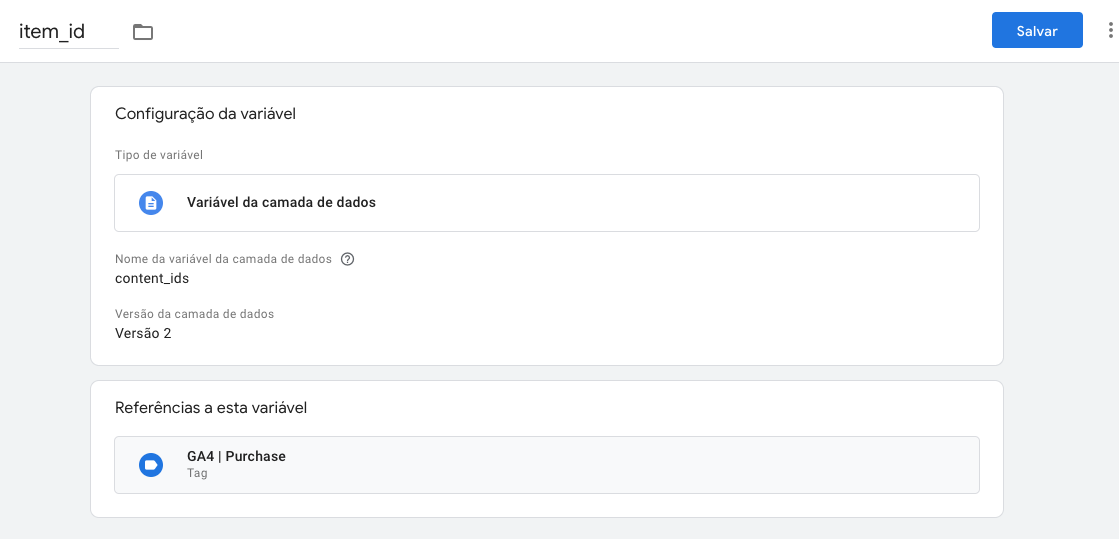
Nome: "item_id"
Tipo de variável: Variável da camada de dados
Nome da variável da camada de dados: "content_ids"
Versão da camada de dados: Versão 2
- 2.3) Variável "valor_compra" (Configure exatamente como na imagem abaixo, diferenciando maiúsculas e minúsculas, e clique em "Salvar")
Essa variável divide a variável "value" (enviado em centavos), criada anteriormente, por 100. Dessa forma transformamos o valor em Reais.
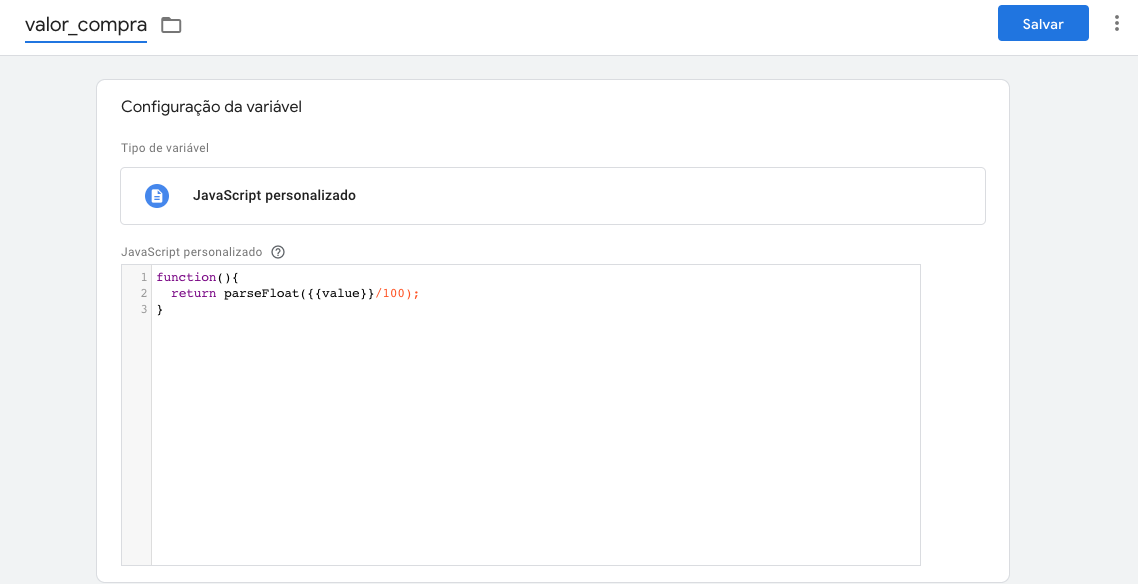
Nome: "valor_compra"
Tipo de variável: JavaScript personalizado
JavaScript personalizado:
function(){
return parseFloat({{value}}/100);
}
3) Criar Tag de integração GA4
Essa tag é responsável por enviar os eventos que vamos configurar no passo 4 desse artigo para o seu GA4.
Crie uma nova Tag da seguinte forma (Configure exatamente como na imagem abaixo, diferenciando maiúsculas e minúsculas, e clique em "Salvar") :
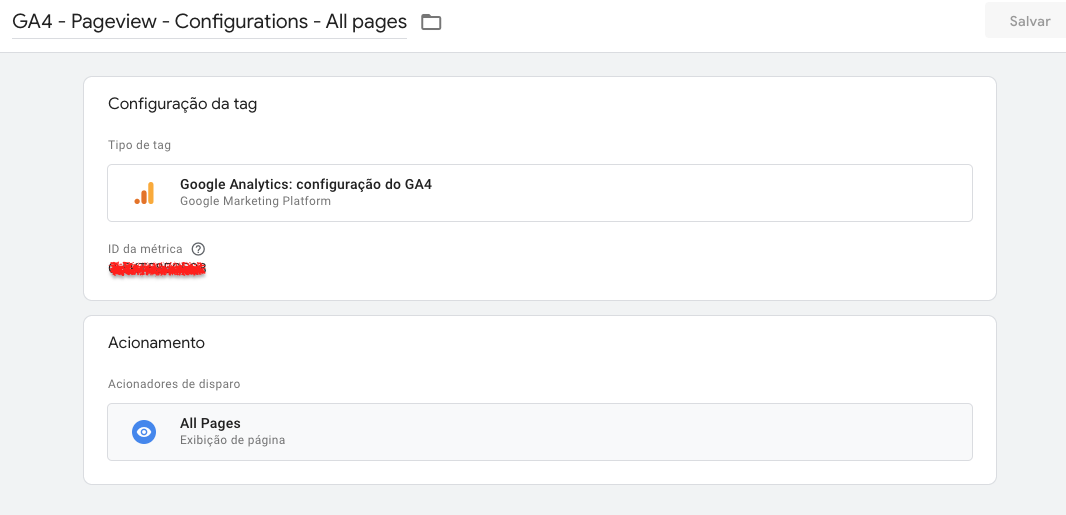
Nome (Escolha o que você quiser)
1) Configuração da Tag
Tipo da tag: Google Analytics: configuração do GA4
ID da Métrica (Cole o ID da Métrica do seu GA4)
2) Acionamento
All Pages - Exibição de páginas
Veja como encontrar o ID da Métrica no seu GA4:
1) Faça login na sua conta do Google Analytics.
2) Clique em Administrador.
3) No topo da coluna Propriedade, selecione a sua.
4) Na coluna Propriedade, clique em Fluxos de dados.
5) Clique no fluxo de dados para o qual você precisa do ID.
6) Seu ID "G-" aparece na parte superior direita.
4) Criar Tags de acompanhamento de evento personalizado
Essas tags são responsáveis por acompanhar 3 eventos dentro do checkout EngagED.
- 4.1) Tag "AddToCart" (Configure exatamente como na imagem abaixo, diferenciando maiúsculas e minúsculas, e clique em "Salvar")
Configuração da Tag
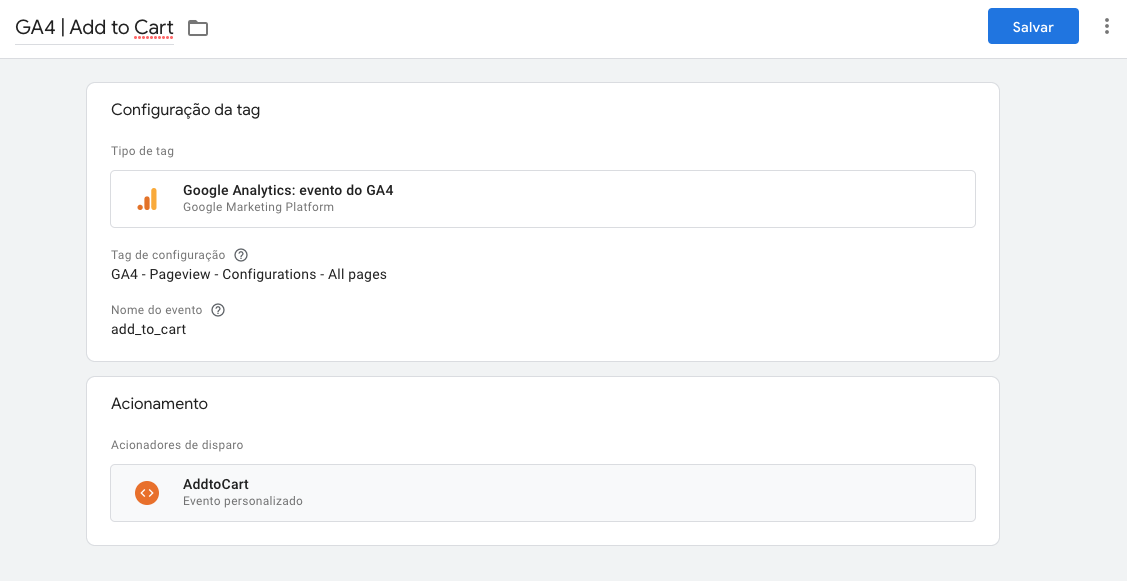
Nome (Escolha o que você quiser)
Tipo da tag: "Google Analytics: evento do GA4"
Tag de configuração (Selecione a tag criada na passo 3 desse tutorial)
Nome do evento: "add_to_cart"
Acionamento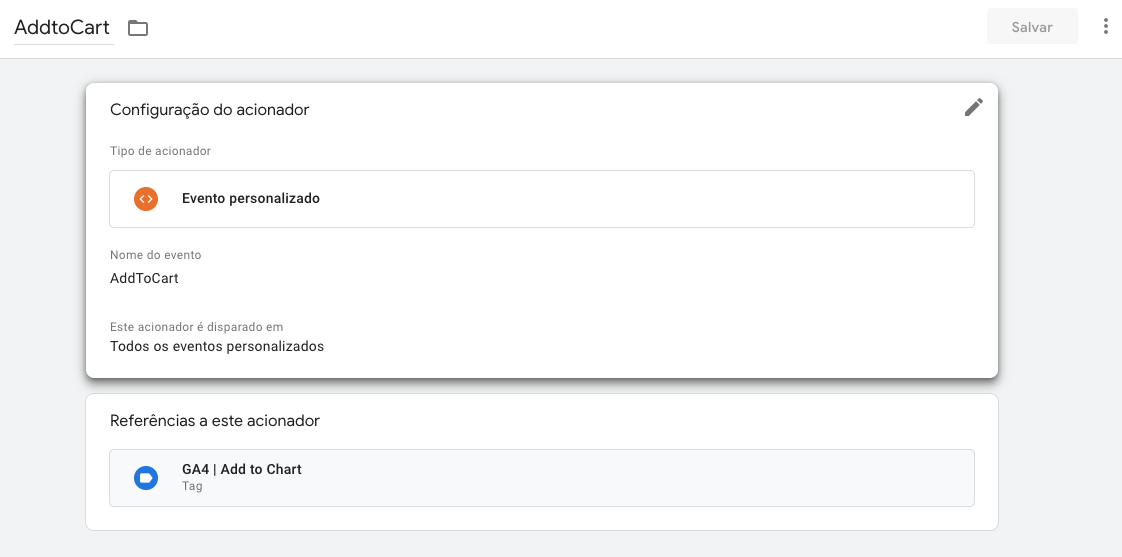
Nome (Escolha o que você quiser)
Tipo de acionador: Evento personalizado
Nome do evento: "AddToCart"
Este acionador é disparado em: Todos os eventos personalizados
- 4.2) Tag "InitiateCheckout" (Configure exatamente como na imagem abaixo, diferenciando maiúsculas e minúsculas, e clique em "Salvar").
Configuração da Tag
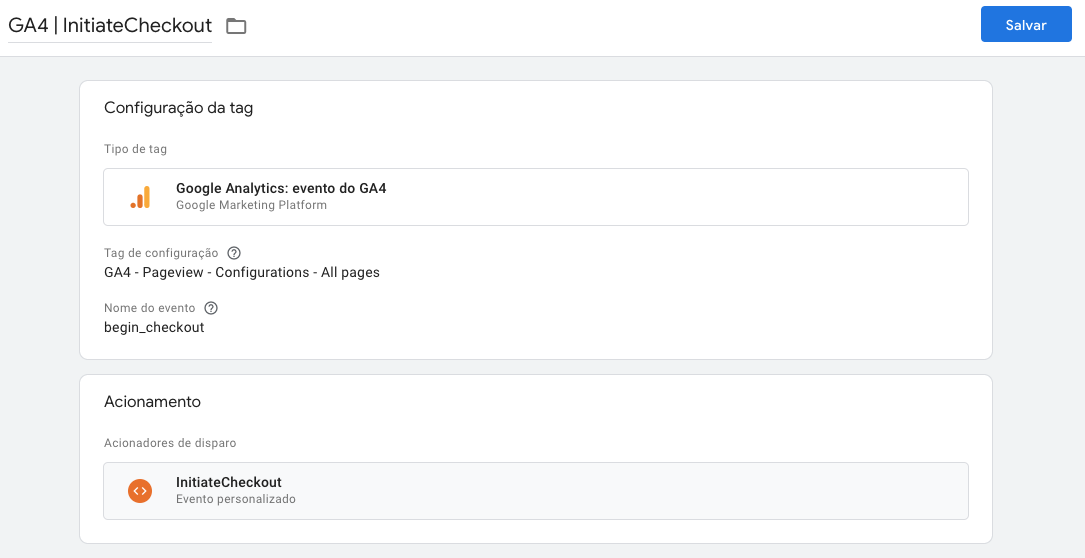
Nome (Escolha o que você quiser)
Tipo da tag: "Google Analytics: evento do GA4"
Tag de configuração (Selecione a tag criada na passo 3 desse tutorial)
Nome do evento: "begin_checkout"
Acionamento
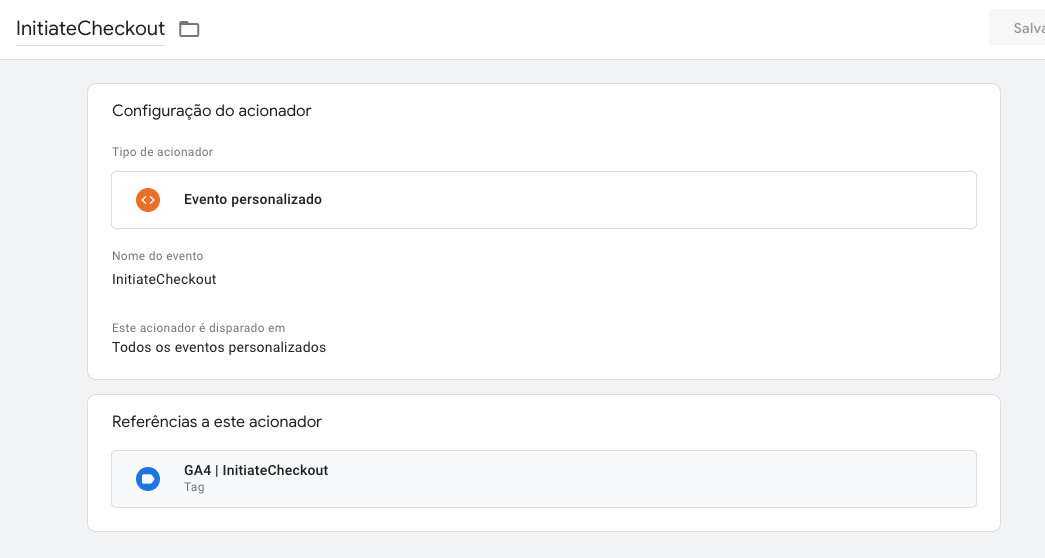
Nome (Escolha o que você quiser)
Tipo de acionador: Evento personalizado
Nome do evento: "InitiateCheckout"
Este acionador é disparado em: Todos os eventos personalizados
- 4.3) Tag "Purchase" (Configure exatamente como na imagem abaixo, diferenciando maiúsculas e minúsculas, e clique em "Salvar")
Configuração da Tag
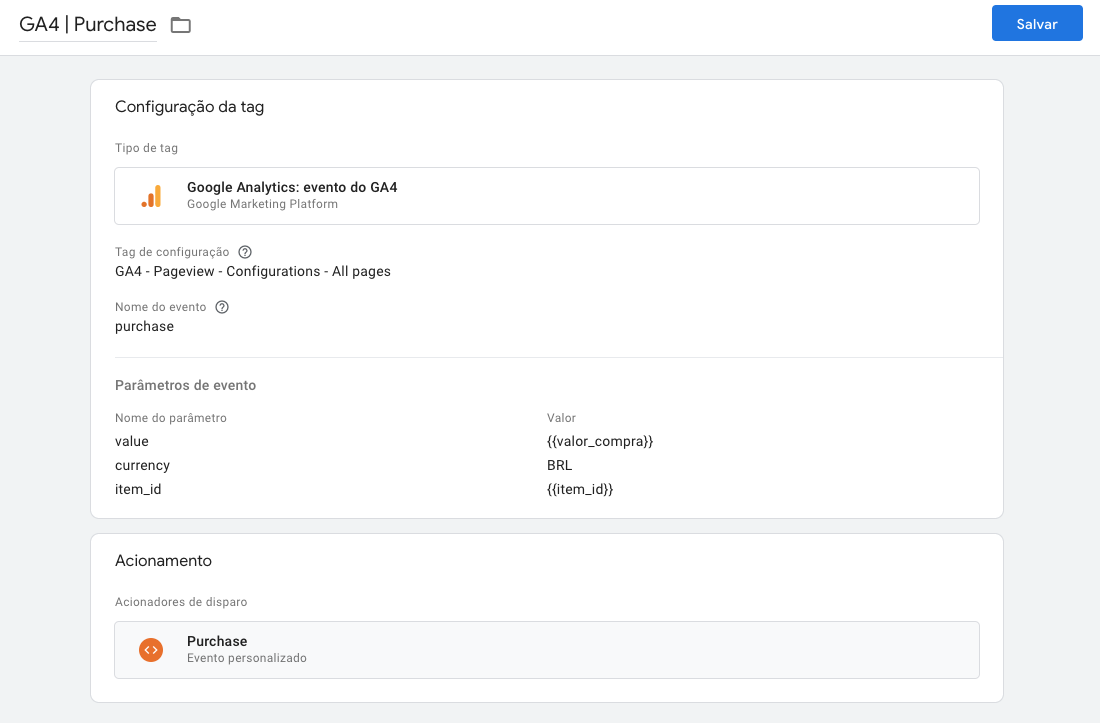
Nome (Escolha o que você quiser)
Tipo da tag: "Google Analytics: evento do GA4"
Tag de configuração (Selecione a tag criada na passo 3 desse tutorial)
Nome do evento: "purchase"
Parâmetros de evento
Nome do parâmetro (1): "value"
valor: "{{valor_compra}}"
Nome do parâmetro (2): "currency"
valor: "BRL"
Nome do parâmetro (3): "item_id"
valor: "{{item_id}}"
⚠️ Atenção: Caso a compra seja realizada utilizando boleto bancário, esse evento acontecerá apenas no momento em que o comprador clicar no e-mail de confirmação de pagamento/inscrição.
Acionamento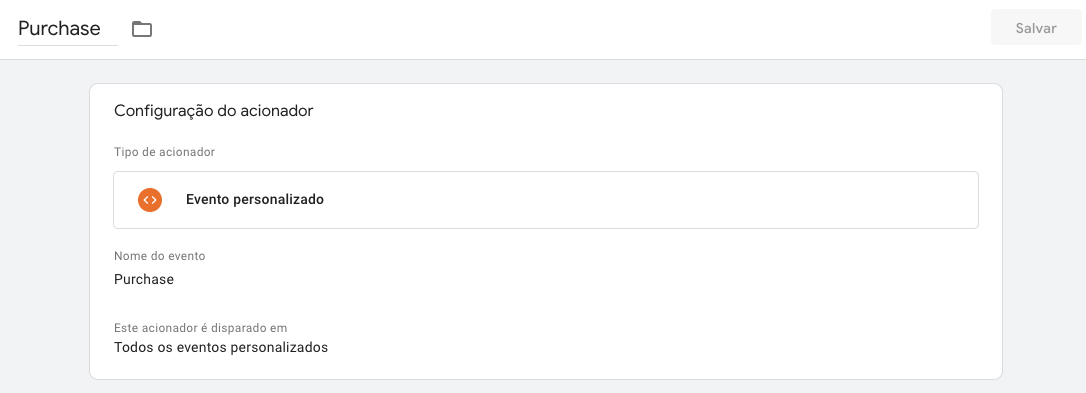
Nome (Escolha o que você quiser)
Tipo de acionador: Evento personalizado
Nome do evento: "Purchase"
Este acionador é disparado em: Todos os eventos personalizados
- 5) No canto superior direito, clique em "Salvar", em "Publicar" e por fim em "Continuar" para subir as atualizações. Pronto, seu GA4 está integrado com EngagED.