Um passo a passo simplificado para configurar corretamente os registros DNS no seu domínio para o Pro Marketing
Estes são os registros que devem ser adicionados à zona DNS do seu domínio:
| Tipo | Nome | Dados |
|---|---|---|
| A | dominio.com.br | 185.199.108.153 |
| A | dominio.com.br | 185.199.109.153 |
| A | dominio.com.br | 185.199.110.153 |
| A | dominio.com.br | 185.199.111.153 |
| AAAA | dominio.com.br | 2606:50c0:8000::153 |
| AAAA | dominio.com.br | 2606:50c0:8001::153 |
| AAAA | dominio.com.br | 2606:50c0:8002::153 |
| AAAA | dominio.com.br | 2606:50c0:8003::153 |
| CNAME | www.dominio.com.br | engaged-customer-sites.github.io |
Para facilitar o entendimento, utilizaremos o exemplo de um domínio fictício com o nome "dominio.com.br". Adicionar registros DNS corretamente é fundamental para garantir o funcionamento adequado do seu site e dos serviços associados a ele. Portanto, siga este tutorial e aprenda como realizar essa configuração de forma simples.
As instruções podem variar dependendo do provedor de serviços de domínio que você está utilizando, mas as etapas gerais devem ser semelhantes.
- Na página principal do painel de controle, procure por uma seção relacionada aos registros DNS ou configurações do domínio. Isso pode ser chamado de "Configurar zona DNS", "Gerenciar DNS", "Configurações de DNS", "Registro de DNS" ou algo similar. Clique nessa seção para acessar as opções de configuração dos registros DNS.
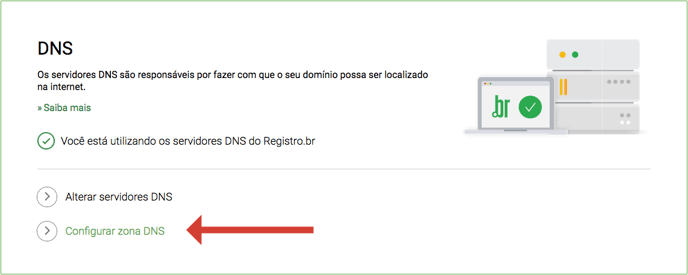
- Para adicionar um novo registro DNS, procure por uma opção como "Nova entrada", "Adicionar Registro", "Criar Registro" ou algo semelhante. Clique nessa opção para abrir o formulário de adição de registros DNS.
.png?width=563&height=90&name=image(1).png)
- Agora, vamos adicionar os registros mencionados:
- Registro A:
- Tipo: Selecione tipo "A".
- Nome: Digite o nome do domínio principal, como "dominio.com.br".
- Dados: Digite o endereço IP correspondente, como "185.199.108.153".
- Clique em "Salvar" ou em um botão equivalente para adicionar o registro A.
- Repita esse processo para adicionar os outros registros A mencionados na tabela abaixo, inserindo os valores corretos de endereço IP para cada registro.
.png?width=688&height=165&name=image(2).png)
- Registro AAAA:
- Tipo: Selecione tipo "AAAA".
- Nome: Digite o nome do domínio principal, como "dominio.com.br".
- Dados: Digite o endereço IPv6 correspondente, como "2606:50c0:8000::153".
- Clique em "Salvar" ou em um botão equivalente para adicionar o registro AAAA.
- Repita esse processo para adicionar os outros registros AAAA mencionados na tabela abaixo, inserindo os valores corretos de endereço IPv6 para cada registro.
.png?width=688&height=165&name=image(3).png)
- Registro CNAME:
- Tipo: Selecione tipo "CNAME".
- Nome: Digite o nome do subdomínio, como "www".
- Dados: Digite o destino CNAME, como "engaged-customer-sites.github.io".
- Clique em "Salvar" ou em um botão equivalente para adicionar o registro CNAME.
.png?width=688&height=164&name=image(4).png)
- Registro A:
Ao fim sua lista deve se parecer com essa: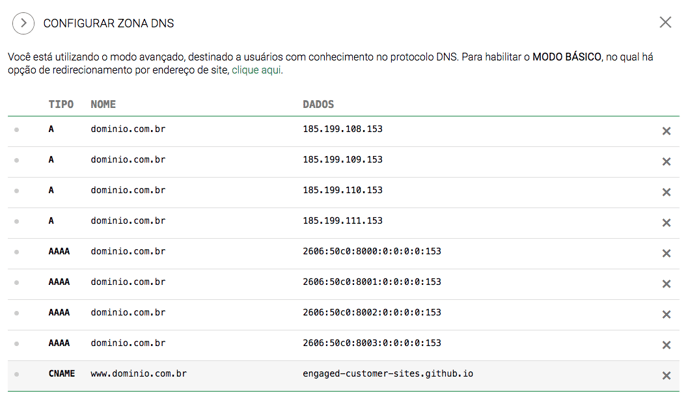
Após adicionar os registros DNS, aguarde algum tempo para que as alterações se propaguem pelos servidores DNS em todo o mundo. Isso é conhecido como propagação DNS e pode levar algumas horas ou até 48 horas.
Para verificar se os registros foram adicionados corretamente, você pode usar ferramentas online de verificação de DNS ou aguardar a propagação completa e realizar uma pesquisa de DNS para confirmar se os registros estão corretos.
Seguindo essas etapas mais detalhadas, você poderá adicionar registros DNS no seu provedor de serviços de domínio de forma genérica. Lembre-se de que as opções e os nomes exatos dos elementos podem variar dependendo do provedor que você está utilizando, mas o processo geral deve ser semelhante.
