Aprenda o processo de configuração de templates e emissão de certificados no sistema EngagED 2.0.
Com o novo sistema de Certificados, agora localizado na EngagED 2.0, conseguimos liberar para os usuários funcionalidades que possibilitam uma maior autonomia, não somente na construção de templates do zero mas também em diferentes caminhos para realizar a emissão, facilitando ainda mais o dia a dia do nosso cliente.
Veja todos os tópicos desse artigo:
1) Configuração de Template
1.1) Banco de imagens para fundo de certificado
1.2) Lista de variáveis/tags padrão disponíveis
1.2.1) Variáveis/tags personalizadas
1.3) Duplicar templates
2) Emitir Certificado pontual
3) Emitir Certificado por meio de importação em massa
3.1) Emitir Certificado em Espanhol por meio de importação em massa
4) Emitir Certificado por porcentagem de conclusão do curso
5) Reenvio de certificado já emitido (Email e Link)
6) Editar informações de certificado já emitido
7) Compartilhar no LinkedIn + Validação de autenticidade
8) Email enviado para seu aluno
1) Configuração de Template
Veja como configurar seu primeiro template de certificado:
Passo a passo:
1) Acesse sua Área de Membros EngagED como Admin
2) Clique em "Certificados" no menu esquerdo lateral
3) Clique em "+ Novo Certificado"
4) Definia um Nome para seu Certificado
5) Ajuste a imagem de fundo para os Pixels desejados
6) Faça o upload da sua imagem de fundo
7) Adicione textos e personalize como quiser no módulo de edição na lateral direita (Veja as tags/campos variáveis disponíveis)
8) Salve seu Certificado
1.1) Banco de imagens para fundo de certificado
Você pode inserir uma imagem de fundo com a sua identidade, incluindo a sua marca e demais elementos que desejar. Recomendamos que a dimensão seja 1123px x 794px (essas dimensões estão no padrão A4, ideal para impressão) entretanto deixamos esse tamanho livre para escolha de cada empresa.
Formato: JPG, JPEG ou PNG
A imagem de fundo deve ficar com somente os textos não variáveis, ou seja, aqueles que não são modificados em cada emissão. Veja o exemplo abaixo de "Certificado Limpo":

Com isso, dentro da EngagED 2.0 você pode adicionar os textos variáveis, conseguindo um resultado como esse abaixo:

Dica: Qualquer parágrafo que contenha um campo variável em seu corpo, deve ter escrito 100% dentro da EngagED 2.0, e não importado como imagem de fundo.
Exemplo de parágrafo: "concluiu com êxito o curso híbrido "{{ courseName }}" da " {{ roomName }} com carga horária de 36 horas...
Caso você não tenha uma imagem de fundo para iniciar seu primeiro template, acesse a plataforma Canva e procure por um layout pronto. Esse processo pode facilitar as suas primeiras emissões.
1.2) Lista de variáveis/tags padrão disponíveis
As variáveis são responsáveis por retornar valores de acordo com cada certificado gerado, por exemplo, se existir uma turma com 100 alunos e o seu certificado conter a variável {{ studentName }}, no momento da emissão essa variável será substituída pelo nome de cada aluno da sua lista. Dessa forma você conseguirá gerar centenas ou até mesmo milhares de certificados personalizados com poucos cliques.
Veja abaixo as variáveis disponíveis para serem utilizadas no seu template de certificado:
| Variável | Valor Retornado | Exemplo Output |
| {{ studentName}} | Nome do aluno | Izabella Mattioli Lenzi |
| {{ courseName }} | Nome do curso | Odontologia Estética Avançada |
| {{ roomName }} | Nome da turma | Black Friday - Manhã |
| {{ emissionDateShort }} | Data da emissão (Curto) | 25/05/2022 |
| {{ emissionDateLong }} | Data da emissão (Longo) | 25 de maio de 2022 |
| {{ certificateUrl }} | URL única do certificado | https://academy.online.engaged.com.br/certificates/ad140510-f9dd-4782-97d2-264b9794de25 |
|
{{ certificateId }} |
Código do Certificado | ad140510-f9dd-4782-97d2-264b9794de25 |
1.2.1) Variáveis/tags personalizadas
As variáveis personalizadas funcionam de uma forma muita parecida com as variáveis padrão, entretanto elas podem assumir várias funções como um CPF, uma nota de prova, o nome de uma conquista do aluno, nome de professor, número da sala de aula, progresso do aluno, idade, cidade, entre outras milhares de opções.
A variável personalizada ao ser inserida no template de certificado é apresentado da seguinte forma {{ custom_ }}, onde o é necessário inserir um nome após o "custom_" para salvar a variável. Exemplo:
CPF: {{ custom_CPF }}
Nota da prova: {{ custom_nota_prova }}
.gif?width=480&height=320&name=unnamed%20(1).gif)
E esse complemento após o "custom_" pode assumir qualquer valor personalizado que você desejar, desde que passe nos critérios de aceitação:
- Palavras devem ser separadas por "_"
Exemplo:
- Ter uma chave atribuída
Exemplo: não é válido
⚠️ Importante: Os campos personalizados estão disponíveis exclusivamente para emissões de certificados realizadas através das funções manuais, "Emitir múltiplos certificados via Excel" e "Emitir um certificado único".
1.3) Duplicar templates
Caso você possua mais de uma organização dentro da EngagED 2.0, lembre-se que a duplicação também funciona entre suas organizações, facilitando ainda mais sua vida.
2) Emitir Certificado pontual
Passo a passo:
1) Acesse sua Área de Membros EngagED como Admin
2) Clique em "Certificados" no menu esquerdo lateral
3) Selecione a aba "Certificados Emitidos"
4) Clique em "+ Emitir certificado(s)"
5) Selecione a primeira opção "Emitir um certificado único"
6) Selecione o template previamente configurado e preencha os campos necessários para emissão
7) Escolha se você deseja enviar para seu cliente por email e clique em "Emitir" para finalizar
Para emitir um certificado pontualmente você já precisa ter um template configurado.
3) Emitir Certificado por meio de importação em massa
Passo a passo:
1) Acesse sua Área de Membros EngagED como Admin
2) Clique em "Certificados" no menu esquerdo lateral
3) Selecione a aba "Certificados Emitidos"
4) Clique em "+ Emitir certificado(s)"
5) Selecione a primeira opção "Emitir múltiplos certificados via excel"
6) Selecione o template previamente configurado e preencha os campos necessários para habilitar a opção de "Gerar arquivo base de importação"
7) Faça o Download do arquivo em "Gerar arquivo base de importação"
8) Edite o arquivo base com todos os clientes que você deseja emitir o certificado em massa
9) Salve o arquivo e faça o upload dele no campo seguinte "Carregar arquivo base preenchido"
10) Escolha se você deseja enviar para seu cliente por email e clique em "Emitir" para finalizar
Certifique-se que a planilha preenchida siga os seguintes padrões para que a emissão não falhe.
- Não modificar o nome das colunas
- Não adicionar e-mails repetidos (Irá gerar apenas 1 certificado)
- Não adicionar espaços em branco no começo ou fim do e-mail
- Caso deseje alterar a data de emissão, deixe em branco para representar a data atual ou então adicione uma data no formato de data e não texto simples.
Para emitir um certificado em massa você já precisa ter um template configurado.
3.1) Emitir Certificado em Espanhol por meio de importação em massa
Siga os mesmos passos descritos no item 3.0 para a emissão de certificados por importação em massa, com apenas uma diferença:
O administrador deve ativar a opção "Escolher um idioma padrão para novos usuários" e selecionar "Espanhol Latinoamérica".
Os passos gerais incluem acessar a EngagED 2.0, selecionar a opção para emitir múltiplos certificados via Excel, preencher o arquivo base, e fazer o upload para finalizar a emissão.
4) Emitir Certificado por porcentagem de conclusão do curso
Também é possível liberar que o próprio aluno realize a emissão do certificado assim que ele completar uma porcentagem do curso.
Essa porcentagem é definida por você dentro do admin da EngagED 2.0. Veja como:
Passo a passo:
1) Acesse sua Área de Membros EngagED como Admin
2) Acesse "Cursos" no menu lateral esquerdo
3) Selecione o curso que você quer definir a regra
4) Abra a aba "Certificado", preencha os campos necessários e clique em "Salvar". veja o exemplo abaixo: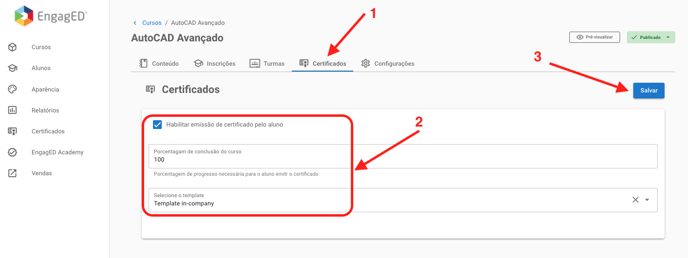
Informações importantes:
- A porcentagem de progresso do curso é calculada pelo número de aulas existentes, não contabilizando os capítulos. Dessa forma se o curso tem 5 aulas, cada uma detém 20% de progresso.
- Aulas que ainda não foram liberadas ou estão expiradas não possibilitam a marcação de progresso, podendo impedir o aluno de atingir a porcentagem necessária. Se você quer saber mais sobre como definir as regras de liberação e expiração de aulas, clique aqui.
Assista o vídeo abaixo para entender como seu aluno visualiza essa opção dentro do conteúdo do curso.
Dica:
Recomendamos que sempre que essa regra for definida em um curso na EngagED 2.0, que também exista uma aula de introdução dedicada a explicação de como realizar a emissão do certificado. Dessa forma evitamos dúvidas dos alunos.
Para cursos síncronos (ao vivo) recomendamos que a empresa oriente os professores a também reforçarem essa informação na primeira e última aula do curso.
5) Reenvio de certificado já emitido (Email e Link)
O reenvio pode ser feito por 3 formas:
1) Clicando no ícone de email, ele fará o reenvio automático do link público para o email cadastrado
2) Clicando no ícone de download, você irá abrir uma página de download e impressão do certificado. Nesse caso é possível baixar o arquivo em pdf e fazer o envio como desejar, como por exemplo pelo Whatsapp
3) Clicando no ícone de varina mágica, nessa opção você vai abrir uma página pública do certificado. Copie o link da página e mande para seu cliente acessar.
6) Editar informações de certificado já emitido
Para editar informações de um certificado, clique no ícone de lápis localizado no canto direito de cada emissão, edite as informações necessárias e salve. Essas informações serão atualizadas em poucos minutos pela EngagED.
Se necessário faça o reenvio do certificado para seu cliente como explicado no passo 5 desse artigo
7) Compartilhar no LinkedIn + Validação de autenticidade
Para acessar a página pública de validação de certificado da sua empresa, acesse a Área do aluno da sua empresa e coloque "/certificates"
Exemplo: {{subdomínio_escola}}.online.engaged.com.br/certificates
Substitua a variável {{subdomínio_escola}} pelo subdomínio configurado na sua EngagED 2.0. Se você não sabe exatamente como está o subdomínio da sua EngagED 2.0, acesse "Aparência" no menu lateral do seu admin e verifique o campo "Subdomínio"
Exemplo da EngagED Academy: academy.online.engaged.com.br/certificates
Busque pelo código do Certificado: ad140510-f9dd-4782-97d2-264b9794de25
A função do Linkedin já está automaticamente ativada em todas as contas, o que significa que para qualquer certificado emitido, a página pública já terá o botão "Adicionar ao perfil".
8) Email enviado para seu aluno
Você pode escolher fazer o envio automático de um email com o link do certificado para seu aluno, esse email facilita muito a sua operação.
Veja um exemplo do nosso email:
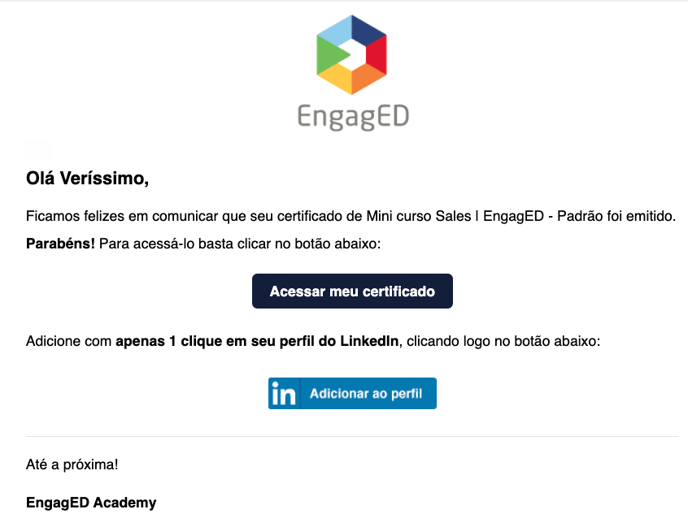
Observação: As logos presentes no email são as mesmas configuradas na aba "Aparência" do admin da EngagED 2.0. Esse email acima é somente um exemplo do ambiente EngagED 2.0 da conta "EngagED Academy".
Aviso: não é possível alterar o conteúdo do email automatizado de Certificado.
